CapsLockキーってなんのためにあるんですかね。
存在する意味はあるのかもしれませんが、僕はこれまでの人生で一度も意図的に使用したことがないです。
間違えて押されてしまってストレスがたまったことなら数え切れないぐらいありますが...
個人的にCapsLockの機能は不要だったので、今回は「CapsLockキーを無効化する方法」について解説にしたいと思います。
そもそもCapsLockキーってなに?
そもそもCapsLockキーって何者?って感じだと思いますが、機能としてはアルファベットを大文字で入力できるようにキーボードを固定することができます。
Capsは、Capital lettersの略で、大文字ということらしいです。
大文字で入力するから固定したい!ってことなかなかないですよね...
CapsLockキーを無効化

CapsLockキーを無効化というタイトルにしましたが、厳密には無効化ではなくキー割り当ての変更を行います。
タイトル詐欺じゃんと思うかとしれませんが、CapsLockキーとしての機能はなくなり、なんならかなり快適になったのでぼくはキー割り当ての変更を推奨します!
キー割り当ては以下のように変更します。
キー割り当て変更
CapsLockキー ⇨ Commandキー
ぼくが元Windowsユーザだったからなのですが、CapsLockキーの位置がWindowsのCtrlキーと同じなので、このキー割り当てに変更してCapsLockキーをCommandキーとして運用しています。
ちなみにこの割り当てだとCommandキーが複数あるような設定になってしまいますが、普段使いで悪い影響はないです。
メリット
・誤ってCapsLockキーの機能を発動しなくなる
・CapsLockキーをCommandキー扱いとするので入力しやすい
デメリット
・なし
CapsLockキー割り当て変更方法

キー割り当ての変更はとても簡単ですぐ終わります。以下の4ステップだけなのでぜひ試してみてください。
キー割り当て変更手順
- システム環境設定を開く
- キーボードを選択する
- 修飾キーを選択する
- Caps LockキーのアクションをCommandに変更する
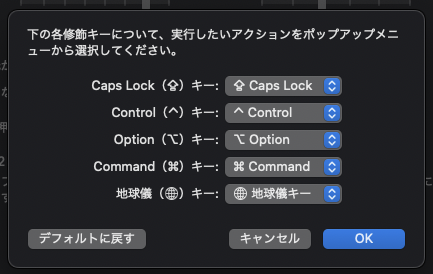
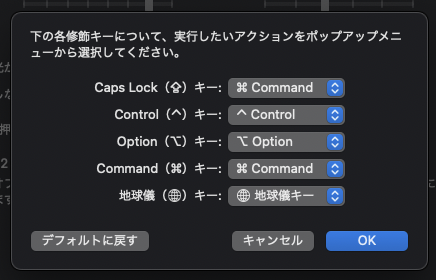
ちなみに無効にすることも可能です。なにもキー割り当てしたくない人は以下のように設定してください。
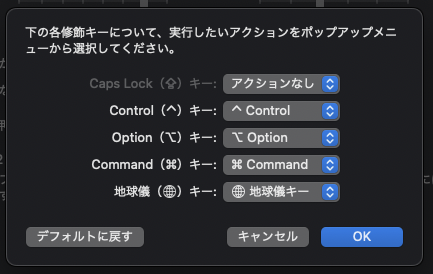
まとめ
今回は「CapsLockキーを無効化する方法」について解説しました。
ぼくは今回紹介した設定でかなり快適にmacを使用できるようになってのでおすすめです。
設定を変えてもすぐに戻すことができるので、お気軽に試してみてください!
メリット
・誤ってCapsLockキーの機能を発動しなくなる
・CapsLockキーをCommandキー扱いとするので入力しやすい
デメリット
・なし


